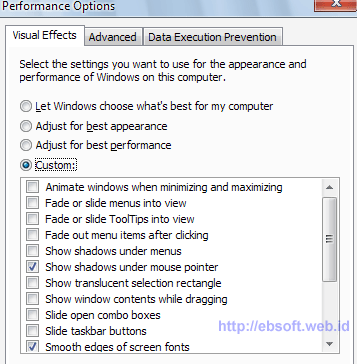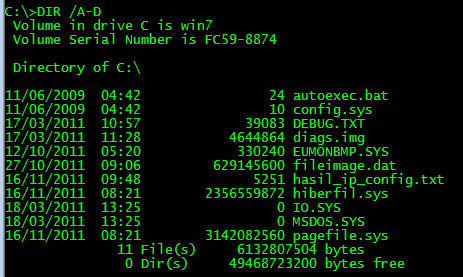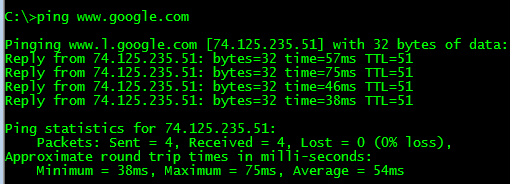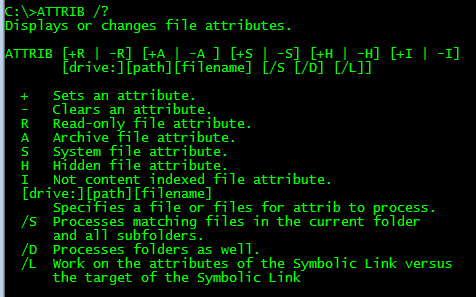Kemarin
(8 Oktober 2009), PandaSecurity baru saja merilis program Panda USB
Vaccine 1.0.1.14. Program gratis ini akan mem-vaksinasi komputer atau
USB Flash disk sehingga penyebaran virus melalui media seperti flashdisk
dapat di hindari (kurangi). Seperti diketahui bahwa penyebaran virus
sebagian besar melalui Flash disk.
|
USB Vaccine Versi baru ini menyertakan perbaikan dari versi sebelumnya dan dukungan multilingual.
Salah
satu celah keamaan Windows ( terutama windows XP, termasuk pula windows
Vista ) adalah penggunaan file AUTORUN.INF di removable drive, seperti
USB Flash disk. Jika fitur windows Autorun ( Otomatis menjalankan file
AUTORUN.INF) tidak di matikan, maka virus dengan mudah menyebar ke
komputer meskipun kita tidak membuka USB Flashdisk.
Panda USB vaccine mempunyai dua fitur utama :
- Computer Vaccination, yang akan mem-vaksin komputer (PC), mematikan fitur Autorun Windows. Sehingga jika ada file AUTORUN.INF di USB Flashdisk, CD, DVD, MP3 player atau media lainnya tidak akan otomatis dijalankan.
- USB Drive Vaccination, mem-vaksinasi USB Flash drive. USB Vaccine akan membuat file AUTORUN.INF kosong yang tidak bisa di baca, edit (modifikasi) atau di hapus. Sehingga virus tidak akan bisa memanfaatkan AUTORUN.INF untuk menyebar secara Otomatis ke komputer lain.
Perhatian..
Setelah USB Flash Drive (Flashdisk) di vaccine, maka file AUTORUN.INF yang telah dibuat tidak akan bisa di hapus melalui windows. Dan tidak ada fitur di USB Vaccine untuk menghilangkan file ini. Jika karena suatu hal terpaksa akan menghapus AUTORUN.INF, maka bisa dilakukan melalui bootable CD atau melalui Linux. Atau dengan cara mem-Format Flashdisk tersebut ( Jika di Format, semua data akan hilang, sehingga perlu di pindah terlebih dulu).
Setelah USB Flash Drive (Flashdisk) di vaccine, maka file AUTORUN.INF yang telah dibuat tidak akan bisa di hapus melalui windows. Dan tidak ada fitur di USB Vaccine untuk menghilangkan file ini. Jika karena suatu hal terpaksa akan menghapus AUTORUN.INF, maka bisa dilakukan melalui bootable CD atau melalui Linux. Atau dengan cara mem-Format Flashdisk tersebut ( Jika di Format, semua data akan hilang, sehingga perlu di pindah terlebih dulu).
Perlu di ingat juga
bahwa, setelah Flashdisk di vaksin dengan program ini, bukan berarti
virus tidak dapat masuk. Virus tetap saja bisa masuk ke flashdisk, hanya
saja tidak akan bisa otomatis berjalan atau menular ke komputer tanpa
kita aktifkan. Sehingga perlu waspada sebelum menjalankan file yang ada
di flashdisk. Informasi dan Pengunaan lebih lanjut, bisa dibaca artikel
saya sebelumnya tentang Proteksi dari autorun.inf dengan Panda USB Vaccine
Download dari CNET :
sumber: http://ebsoft.web.id/cegah-penyebaran-virus-dengan-panda-usb-vaccine/
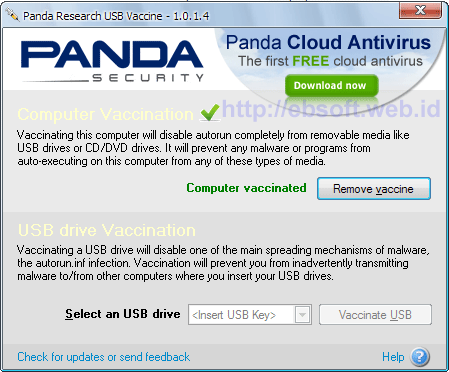

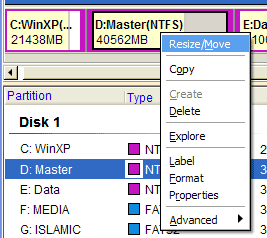
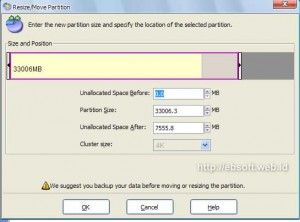




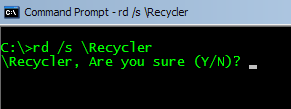

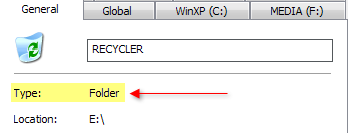

 Ketika komputer kita terkena malware (
Ketika komputer kita terkena malware (  Jika kita sering menggunakan komputer untuk ber-internet, jika tidak berhati-hati ada kemungkinan komputer bisa terkena
Jika kita sering menggunakan komputer untuk ber-internet, jika tidak berhati-hati ada kemungkinan komputer bisa terkena  Semakin
banyak komputer kita dengan software, biasanya akan semakin
memperlambat kinerja komputer, meskipun pengaruhnya ada yang relatif
kecil dan ada yang besar. Penting untuk diketahui ketika menginstall
software, cek apakah ada aplikasi yang senantiasa berjalan di belakang.
Hal ini bisa di ketahui dengan program seperti
Semakin
banyak komputer kita dengan software, biasanya akan semakin
memperlambat kinerja komputer, meskipun pengaruhnya ada yang relatif
kecil dan ada yang besar. Penting untuk diketahui ketika menginstall
software, cek apakah ada aplikasi yang senantiasa berjalan di belakang.
Hal ini bisa di ketahui dengan program seperti  Ketika
komputer kita masih menggunakan Hardisk yang sudah cukup lama (tua),
mungkin lebih dari 5 tahun, maka kinerja komputer bisa semakin lambat.
Untuk mengecek, kita bisa menggunakan software gratis HDD Tune dan
sejenisnya (baca artikel:
Ketika
komputer kita masih menggunakan Hardisk yang sudah cukup lama (tua),
mungkin lebih dari 5 tahun, maka kinerja komputer bisa semakin lambat.
Untuk mengecek, kita bisa menggunakan software gratis HDD Tune dan
sejenisnya (baca artikel:  Banyak
sedikitnya jumlah RAM/Memori yang kita gunakan memang tidak bisa dibuat
standard sama untuk satu komputer dengan komputer lain atau bahkan
sistem operasi. Meskipun ketika akan menginstall Windows, ada
spesifikasi minimal RAM, tetapi jenis aplikasi yang kita gunakan juga
harus diperhitungkan. Untuk mengecek, buka saja Task Manager dan di bagian Performance periksa PF Usage dan juga Physical Memory yang menunjukkan total Memory fisik (
Banyak
sedikitnya jumlah RAM/Memori yang kita gunakan memang tidak bisa dibuat
standard sama untuk satu komputer dengan komputer lain atau bahkan
sistem operasi. Meskipun ketika akan menginstall Windows, ada
spesifikasi minimal RAM, tetapi jenis aplikasi yang kita gunakan juga
harus diperhitungkan. Untuk mengecek, buka saja Task Manager dan di bagian Performance periksa PF Usage dan juga Physical Memory yang menunjukkan total Memory fisik (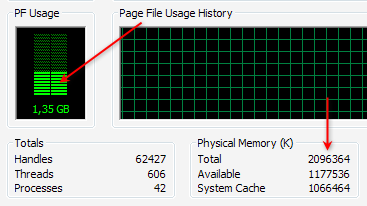
 Tidak
jarang dua aplikasi dalam kategori yang sama bisa berakibat terjadinya
konflik, yang semakin memperlambat kinerja komputer. Tanda-tanda terjadi
konflik adakan komputer yang bermasalah setelah kita menginstall suatu
software, padahal sebelumnya tidak ada masalah. Yang sering terjadi
konflik biasanya di kategori software
Tidak
jarang dua aplikasi dalam kategori yang sama bisa berakibat terjadinya
konflik, yang semakin memperlambat kinerja komputer. Tanda-tanda terjadi
konflik adakan komputer yang bermasalah setelah kita menginstall suatu
software, padahal sebelumnya tidak ada masalah. Yang sering terjadi
konflik biasanya di kategori software  Tidak
sedikit orang hanya ikut-ikutan (trend) dalam penggunaan software,
padahal fitur yang diinginkan sebenarnya terdapat dalam software lain
yang kecil dan gratis. Jika spesifikasi komputer kita memang minimal
atau kita ingin bekerja dengan cepat, maka pilihlah software yang tepat.
Software dengan ukuran besar tidak senantiasa lebih baik dan tepat bagi
masing-masing kita. Berikut beberapa contohnya :
Tidak
sedikit orang hanya ikut-ikutan (trend) dalam penggunaan software,
padahal fitur yang diinginkan sebenarnya terdapat dalam software lain
yang kecil dan gratis. Jika spesifikasi komputer kita memang minimal
atau kita ingin bekerja dengan cepat, maka pilihlah software yang tepat.
Software dengan ukuran besar tidak senantiasa lebih baik dan tepat bagi
masing-masing kita. Berikut beberapa contohnya : Meskipun
software-software yang di install tidak berjalan di belakang, tetapi
hampir setiap software selalu menambahkan entry (data) ke
Meskipun
software-software yang di install tidak berjalan di belakang, tetapi
hampir setiap software selalu menambahkan entry (data) ke  Windows
Xp, Vista maupun windows 7 menyediakan opsi untuk menggunakan tampilan
dengan berbagai efek. Jika komputer kita mempunyai spesifikasi yang
bagus, tentu berbagai efek ini tidak menjadi masalah, tetapi jika ingin
performa cepat, berbagai efek windows bisa di non aktifkan.
Windows
Xp, Vista maupun windows 7 menyediakan opsi untuk menggunakan tampilan
dengan berbagai efek. Jika komputer kita mempunyai spesifikasi yang
bagus, tentu berbagai efek ini tidak menjadi masalah, tetapi jika ingin
performa cepat, berbagai efek windows bisa di non aktifkan.